This tutorial will lead you through the creation of the chair shown below using AutoCAD 2009. Since it is a work in progress there will likely be some typso and mispellings. The screen captures and short videos were created using Jing by TechSmith. This is Adanced Tutorial.
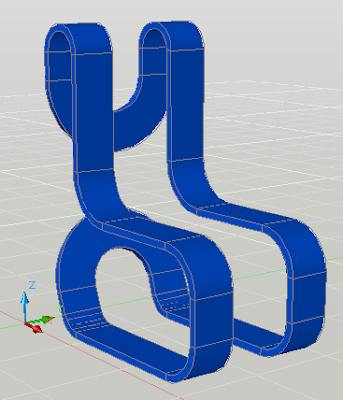
Create a new drawing based on the acad3D.dwt template
Locate the Quick Access Toolbar near the top right corner of AutoCAD window and click on the QNew button.

In
the Select template dialog choose the acad3D template. (It might also
be called acad3D.dwt if your system is set to show file extensions.)
Then click Open.

Locate the Workspace Switching button near the bottom right corner of the AutoCAD window and click on it and choose 3D Modeling.


Set the mode buttons
Each
of the mode buttons at the bottom the the AutoCAD window can be either
on or off. If they have a bluish background they are on and if the have a
grayish background they are off.

Turn off all of the mode button except for the following:
Polar Tracking
Grid
Dynamic Input
Make the layer color darker so that it will be easier to see against the gray background.
Make sure that the Home tab is active on the ribbon.

Open the Layer Properties Manager by clicking on Layer Properties on the Layers panel.


Click on the color box under the column named color.

Lower the Luminance from 95 to about 50. Then click OK.

Close the Layer Properties Manager.
Create the frame
In the next part you will use the line tool to create part of the chair frame. You will be using the polar tracking to create the lines in the given direction along with direct distance entry to create the lines the given length. The table below provides the length and direction for the lines. It is important to use the correct polar tracking directions given. If you are not able to point the mouse in the proper direction due to the end of the line being outside of the visible area then you might need to zoom out. You should be able to create the first 4 lines and zoom out and then create the last 3 lines.
On the Draw panel select the Line.

Use 2,2 as your starting point. Then draw the lines based on the length and direction in the tables below.
| Line length | Polar Tracking direction |
|---|---|
| 6 | <0 |
| 30 | <0 |
| 18 | <+Z |
| 26 | <180 |
Do the following step while still in the Line command.
On the view panel click on the down arrow on the zoom button and then ...

click Out

| Line length | Polar Tracking direction |
|---|---|
| 22 | <+Z |
| 8 | <180 |
| 4 | <-Z |
Here is a video clip demonstrating how to draw the lines.
Unable to display content. Adobe Flash is required.
Zoom All so that the lines fill the drawing area.
On the View panel select the down arrow on the Zoom button and then ...

Click All.
Turn on the Object Snap mode button and set it so that only Endpoint snap is on.
Click on the Object Snap button at the bottom of the AutoCAD window to turn it on.

Right click on the Object Snap button
Choose Settings...
Click Clear All
Click Endpoint
Click OK

The following steps will use the "3DRotate" command to rotate some of the lines. The lines will use the Y axis, the axis colored green, as their Rotation axis.
On the Modify panel select the 3D Rotate button.

When you see the following prompts do what is described on the right.
Select objects: click on the first line drawn. Then press Enter.
Specify base point: choose the location where the dashed line touches the solid line.
Pick a rotation axis: select the green ring/y-axis
Specify angle start point or type an angle: type in -70. Then press Enter.
Select the 3D Rotate command again to rotate the top three lines
Select objects: click on the top three lines, these were the last three drawn. Then press Enter.
Specify base point: choose the location where the dashed line touches the solid line.
Pick a rotation axis: select the green ring/y-axis
Specify angle start point or type an angle: type in 20. Then press Enter.
Erase the second to last segment.
Click on the horizontal line segment at the top. Then press the Delete key.


Shape the frame
Now you will apply
fillets to the corners of the lines. The first corner will has a fillet
with a radius of 4. the next three will have a radius of 6. The last
fillet does not matter what radius is set since the lines that are to be
filleted are parallel.
Start the fillet command by typing in the word fillet and then pressing enter. Follow prompts as directed.
Select first object or [Undo/Polyline/Radius/Trim/Multiple]: type in R to set the radius
Specify fillet radius <0.0000>: type in 4
Select first object or [Undo/Polyline/Radius/Trim/Multiple]: select the first line that was rotated, see image below
Select second object or shift-select to apply corner: select the line that touches the first line

Start the fillet command by typing in the word fillet again and then pressing enter. Follow prompts as directed.
Select first object or [Undo/Polyline/Radius/Trim/Multiple]: type in R to set the radius
Specify fillet radius <0.0000>: type in 6
Select first object or [Undo/Polyline/Radius/Trim/Multiple]: select one of the two lines indicated in the image below
Select second object or shift-select to apply corner: select the other line

Continue to fillet the remaining corners. Leave the radius at 6.
 and
and 
Fillet the two parallel lines at the top. Make sure you select them
near their top endpoints so that the added curve is on the top.

Zoom All again
On the View panel select the down arrow on the Zoom button and then ...

Click All.
You frame should now look like the image below.

Finish the frame
You will now finish the frame by making a copy and then added fillets between the copies.Start the copy command by typing in the word copy and then pressing enter. Follow prompts as directed.
Select objects: Click on all of the lines and arcs, there should be 11 total then press Enter
Specify base point or [Displacement/mOde] <Displacement>: type in 0,0
Specify second point or <use first point as displacement>: type in @0,22
Specify second point or [Exit/Undo] <Exit>: Press Esc

Apply fillets across the copies as indicated in the image below. Make sure you select the lines near their unconnected ends so that they fillet in the correct direction. See next image to be sure you go it right.

Your finished frame should look like the image below

See the image below for the location of
the Constrained Orbit tool. Click on the Constrained Orbit and then drag
the mouse around the drawing area. Press Esc when you are done. You can
use the Zoom Previous button to get back to a previous view. You can
also orbit by holding Shift and pressing down on your middle mouse
button or scroll wheel while moving the mouse.
You can also use the ViewCube to look around. You
drag or click on various parts of it to change your view orientation. If
the ViewCube is not showing then you can click on the ViewCube Display
button to show it.

Create a solid from the frame
The next part will be to use the sweep command to build a solid.Create the sweep object.
Start the rectangle command by tying in the work rectangle
Specify first corner point or: select the endpoint as indicated in the image

Specify other corner point or: type in @1,6 and press Enter
Select the 3D Rotate command again to rotate the the rectangle around the y-axis.

Select objects: select the rectangle then press Enter.
Specify base point: choose the bottom endpoint of the rectangle, you might need to zoom in closer to locate it

Pick a rotation axis: select the green ring/y-axis
Specify angle start point or type an angle: type in -90 then press Enter
Select the Sweep command from the 3D modeling panel.

Select objects to sweep: select your rectangle then press Enter
Select sweep path or: select the straight line at the base, see the left image below
The image on the right is what it should look like after the first sweep.


Select the Sweep command from the 3D modeling panel.
Select objects to sweep: zoom in
to the front face of the sweep solid you created and then hold Ctrl and
select the front face of the rectangle as shown below then press Enter

Select sweep path or: select the arc segment

You
will need to continue creating sweeps all the way around the frame and
back the the start. The create these sweeps you will need to hold the
Ctrl while selecting faces of existing solids so that they can be used
as sweep objects. If you do no hold Ctlr then the entire solid will be
selected and AutoCAD will tell you that it "Cannot sweep or extrude an
object of this type." You will also need to make use of the 3D
Navigation tools so that you can see the faces to select them.
If you made it to here then your model of the chair should look like the image below.

Now the tutorial How to Draw and Modeling Chair Design Project using AutoCAD 2009 has been finished. If you need any tutorial to improve your skill in autocad please visit other tutorial on this blog. Ok thanks for coming.
By Cadnirvana
No comments:
Post a Comment