In this tutorial, you will learn Dynamic Block (Creating Column) in Autocad. This is on categories advanced tutorial. You can learn tutorial step by step and more easly. so let us start.
Now let’s talk about what we want to achieve. We want one block that contain several column size. But column size is not supposed to be modified by freely stretching it. We have to limit the column minimum and maximum size. And we also have to set the increment value for this size, so the changes can be predictable.

If you’re not familiar with dynamic block, you should read this tutorial first. Basically we are doing the same thing, but there are some properties we are going to change. As we did when we create wall, we have to add some layers. Let’s add these layers:
A-Column, color:green, lineweight: 0.20

Let’s create our column. Set layer A-Column as current layer. Draw a rectangle with size 400x400mm. Change your current layer with A-Column Structure, then offset your rectangle by 20mm. Remember to set the offset object layer to current. So this operation will create a new object on current layer. Offset it to the inside of the existing rectangle.

Create a block from these objects. Make sure the insertion point is the column center.

Give the block name ‘Rectangular Column’. After you finish defining the block, open block editor and edit it.
Similar to what we did in creating wall, we have to add parameters. This time we need to modify the column length and width, so we need to place 2 parameters.
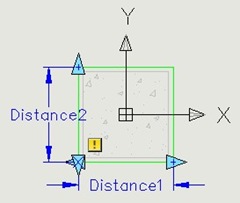
Select the Distance1 parameter, then open properties palette.

Do the same thing to Distance2.
I think you already know what to do next: add the stretch action. But this time you add it to the both sides. Refer to the dynamic block #1 tutorial.

After you finish, close dynamic block editor. Try your block!

You should see some thick mark every 100mm between 150 and 600. Oops, my bad! You can’t create 150mm width column because we set the increment to 100! The minimum width you can achieve is 200. You have to change the increment to 50 to get it.
We also changed the base location to midpoint. So when we stretch it, it will be stretched both way. Now the tutorial Dynamic Block (Creating Column) in Autocad has been finished. If you need any tutorial to improve your skill in corel please visit other tutorial on this blog. Ok thanks for coming. Not so difficult creating dynamic block, isn’t it?
By Edwin Prakoso
Now let’s talk about what we want to achieve. We want one block that contain several column size. But column size is not supposed to be modified by freely stretching it. We have to limit the column minimum and maximum size. And we also have to set the increment value for this size, so the changes can be predictable.

If you’re not familiar with dynamic block, you should read this tutorial first. Basically we are doing the same thing, but there are some properties we are going to change. As we did when we create wall, we have to add some layers. Let’s add these layers:
A-Column, color:green, lineweight: 0.20
- A-Column-Pattern, color:8, lineweight: 0.00
- A-Column-Structure, color:9, lineweight: 0.09

Let’s create our column. Set layer A-Column as current layer. Draw a rectangle with size 400x400mm. Change your current layer with A-Column Structure, then offset your rectangle by 20mm. Remember to set the offset object layer to current. So this operation will create a new object on current layer. Offset it to the inside of the existing rectangle.
Command:The last one, set your current layer to A-Column-Pattern. Fill the inner rectangle with concrete hatch.
OFFSET
Current settings: Erase source=No Layer=Source OFFSETGAPTYPE=0
Specify offset distance or [Through/Erase/Layer] <20.0000>: l
Enter layer option for offset objects [Current/Source] <Source>: C
Specify offset distance or [Through/Erase/Layer] <20.0000>:
Select object to offset or [Exit/Undo] <Exit>:
Specify point on side to offset or [Exit/Multiple/Undo] <Exit>:
Select object to offset or [Exit/Undo] <Exit>:

Create a block from these objects. Make sure the insertion point is the column center.

Give the block name ‘Rectangular Column’. After you finish defining the block, open block editor and edit it.
Similar to what we did in creating wall, we have to add parameters. This time we need to modify the column length and width, so we need to place 2 parameters.
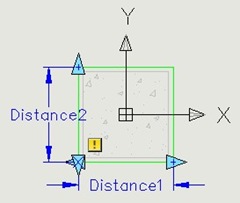
Select the Distance1 parameter, then open properties palette.
- Change the parameter name to ‘width’.
- Change the distance type to increment.
- Set the distance increment to 100
- Set the distance minimum to 150
- Set the distance maximum to 600
- Under Misc category, change the base location to Midpoint.

Do the same thing to Distance2.
I think you already know what to do next: add the stretch action. But this time you add it to the both sides. Refer to the dynamic block #1 tutorial.

After you finish, close dynamic block editor. Try your block!

You should see some thick mark every 100mm between 150 and 600. Oops, my bad! You can’t create 150mm width column because we set the increment to 100! The minimum width you can achieve is 200. You have to change the increment to 50 to get it.
We also changed the base location to midpoint. So when we stretch it, it will be stretched both way. Now the tutorial Dynamic Block (Creating Column) in Autocad has been finished. If you need any tutorial to improve your skill in corel please visit other tutorial on this blog. Ok thanks for coming. Not so difficult creating dynamic block, isn’t it?
By Edwin Prakoso
No comments:
Post a Comment